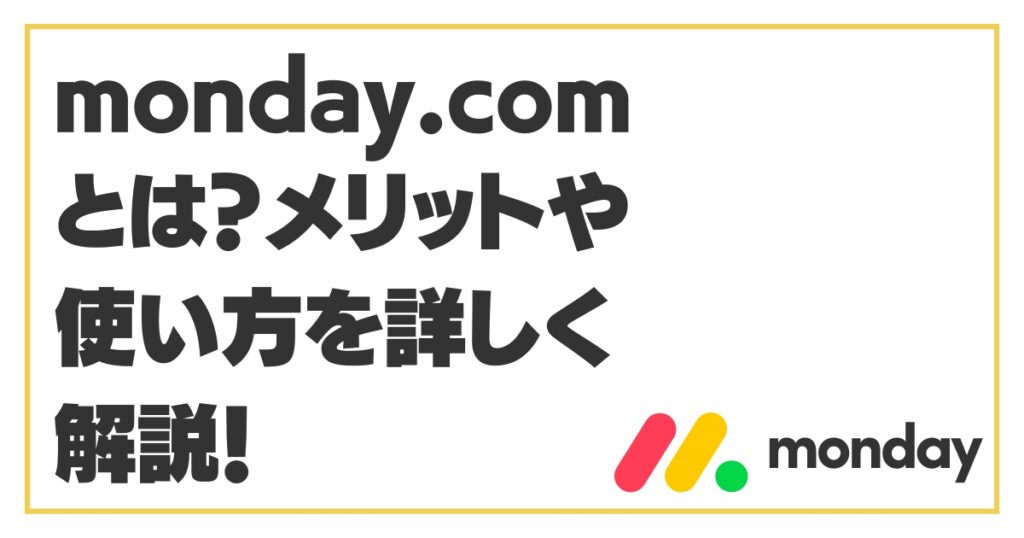
「業務の進捗状況をリアルタイムで把握したい」
「使いやすいタスク管理方法はないだろうか」
日々の業務の中で「誰がどの仕事を抱えていて、誰の手が空いているのか分からない」といった状況になると生産性が落ちてしまいますよね。
そんな悩みを抱えている企業におすすめなのが、monday.comというプロジェクト管理ツールです。
今回は、monday.com の特徴やメリット、アカウント登録方法、使い方まで詳しく解説します。
monday.comの特徴
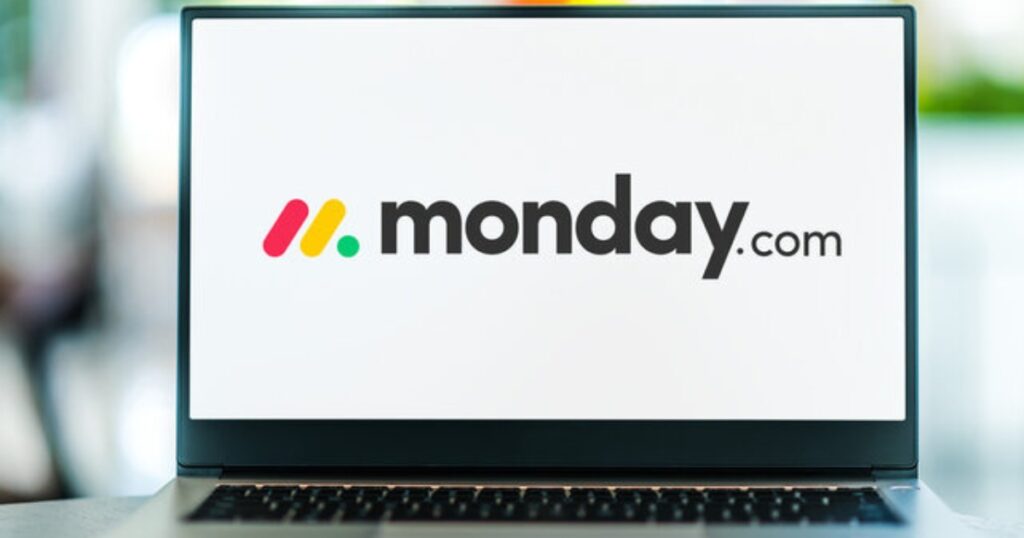
monday.com(マンデードットコム)は、2014年にリリースされたプロジェクト管理ツールです。
複数のプロジェクトを管理でき、用途に合わせてビューを変更できるといった臨機応変さを持ち合わせていることが特徴です。
さらに、他のサービスとの連携や自動化の機能も搭載しています。
料金プラン
monday.comは、個人利用であれば、2ユーザーまで無料で使用できます。
ベーシックプラン以上の有料プランでも最初の14日間は無料トライアルとして利用可能です。
| プラン | 月額料金 | 備考 |
|---|---|---|
| 個人 | 無料 | 最大2席まで |
| ベーシック | 900円/ユーザー | 閲覧者(ビューワー)数無制限 |
| スタンダード | 1,100円/ユーザー | タイムライン・ガントビュー・自動化 |
| プロ | 1,800円/ユーザー | チャートビュー・所要時間の追跡 |
| エンタープライズ | 要問い合わせ | プレミアムサポート |
公式サイトではプランごとの機能差分についても細かく明記されているのでこちらも参考になさってください。
monday.com|料金プランページ:https://monday.com/lang/ja/pricing/
連携できる外部ツール
monday.comでは外部ツールとの連携も豊富です。
こちらでは連携できる外部ツールを抜粋し、カテゴリごとに紹介します。
コミュニケーションツール
- Gmail
- Outlook
- HubSpot
- Slack など
カスタマーサポートツール
- Clearbit
- Jotform
- Zendesk など
ソフトウェア開発ツール
- GitHub
- Jira など
その他
- Facebook広告
- Eventbrite
- Harvest
- Toggl
- Salesforce など
monday.comでは、マーケティングの戦略管理や顧客管理、ソフトウェア開発など外部ツールとの連携により、自社のあらゆる業務の一元管理が可能になります。
monday.comのメリット

monday.comを利用するメリットは、以下の2つです。
メリット
- タスク管理ボードを自由にカスタマイズできる
- リアルタイムで業務進捗を確認できる
それぞれ説明します。
タスク管理ボードを自由にカスタマイズできる
monday.comでは、タスク管理ボードを自由にカスタマイズすることが可能です。
各プロジェクトに最適な管理画面をつくることができるため、視覚的に分かりやすく、操作が簡単であるというメリットがあります。
また、機能が豊富であらゆる業務のプロジェクトに対応可能です。
リアルタイムで業務進捗を確認できる
monday.comでは、リアルタイムで業務の進捗状況を確認できるという点もメリットです。
そのため、進捗確認のためのメールや会議、電話をするといった手間を省き、事前に遅延を察知できるようになります。
また、各タスクの担当者をアイコンで表示して「進捗状況」を選択すると、色分けして一覧化することもできる便利な機能がありますので、ぜひ試してみてください。
アカウント作成方法
monday.com ではアカウントを簡単に作成できます。
こちらでは、サンプルとして個人プランでの作成をしていますが、どのプランでもアカウントの作成方法は基本的に同じです。
まずは、 monday.com にアクセスします。
メールアドレスか、Googleアカウントで登録可能です。
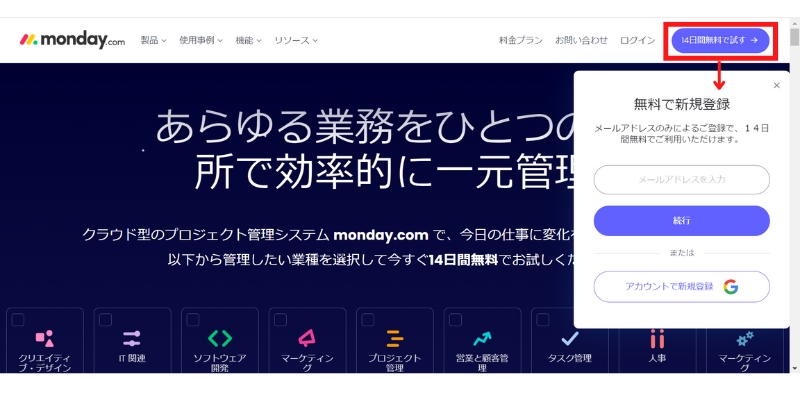
次にアカウントの設定画面に遷移しますので、氏名とmonday.comで使うアカウント名を入力し、利用規約とプライバシーポリシーの同意にチェックを入れて「続ける」をクリックします。
この後、いくつか用途について入力が求められるので、目的に合うものを選んでいきましょう。
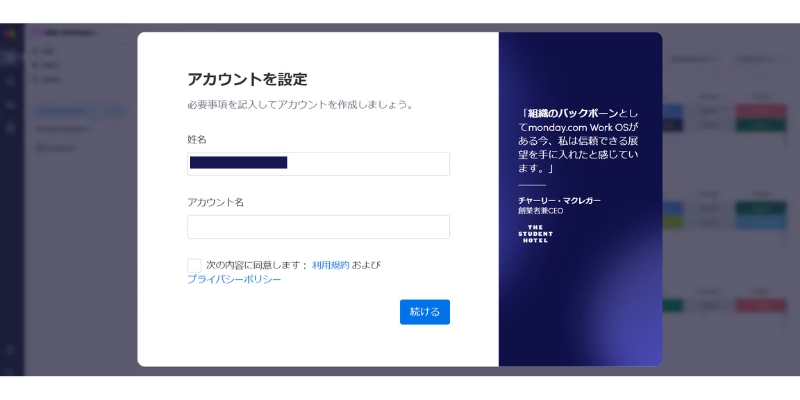
メンバーの招待は後からでも可能です。ここでは「後でリマインドする」をクリックし、スキップします。
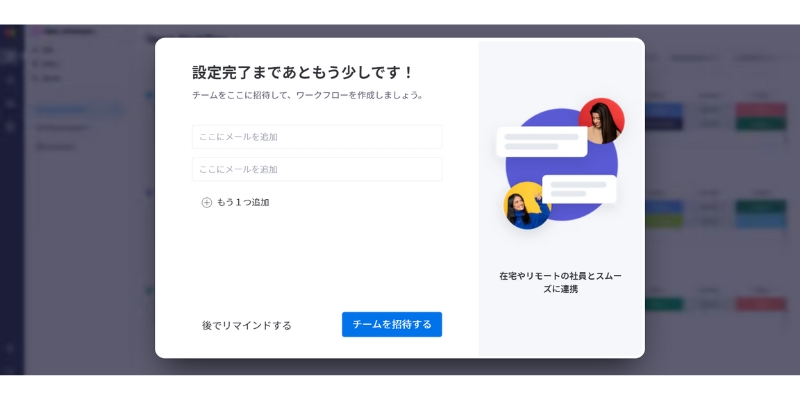
続いて、タスク管理したいプロジェクト名を入力します。
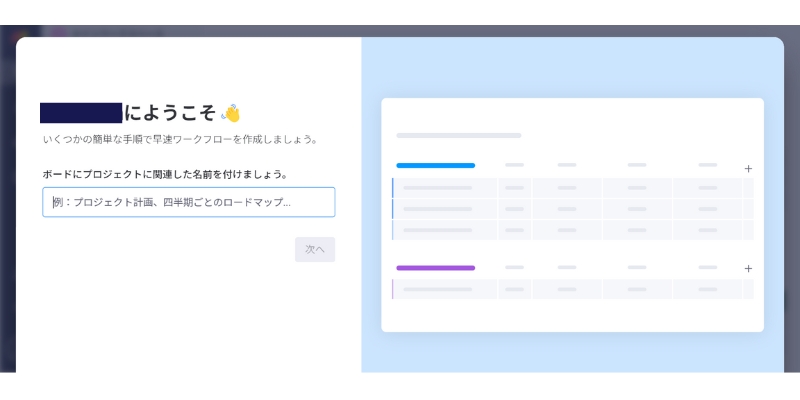
最後にアイテム名を入力し、「始めましょう」をクリックします。
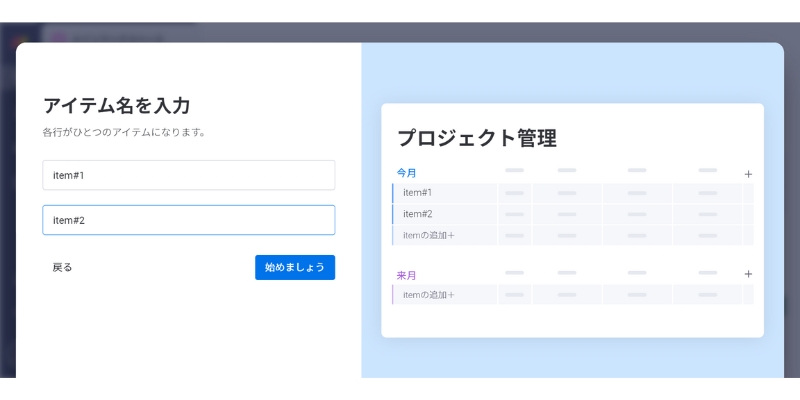
アカウントを作成後、最初に表示されるのがこちらのメインワークスペースという画面です。
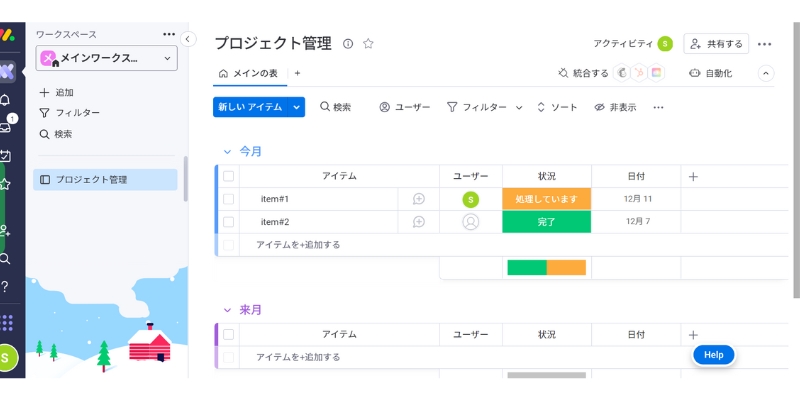
さっそくタスク管理をはじめましょう。
ワークスペースを作るには?
ここからは、monday.comでタスク管理するためにワークスペースを作る方法を解説します。
作り方は、以下の2ステップです。
- ボードを作成
- カラム(列)の追加
ボードを作成
まずはボードの作成を行います。
ボードは、タスクを管理する画面のことです。
ボードの作成は、あらかじめ用意されているテンプレートから作る方法と、一から作る方法があります。
テンプレートから作成
左メニューの「追加」をクリックし、「テンプレートから選択」を選択します。
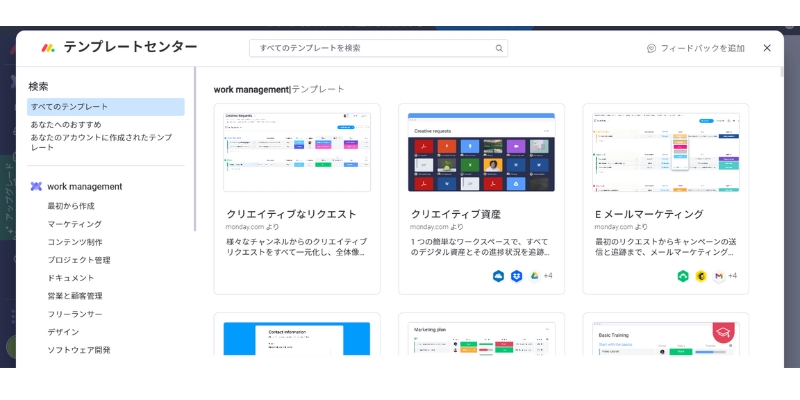
テンプレート一覧画面から200以上もの業種別テンプレートが既に用意されているので、選択するだけで簡単にボードを作成可能です。
ボードから作成
左メニューより「+追加」を押してボードを作成しましょう。
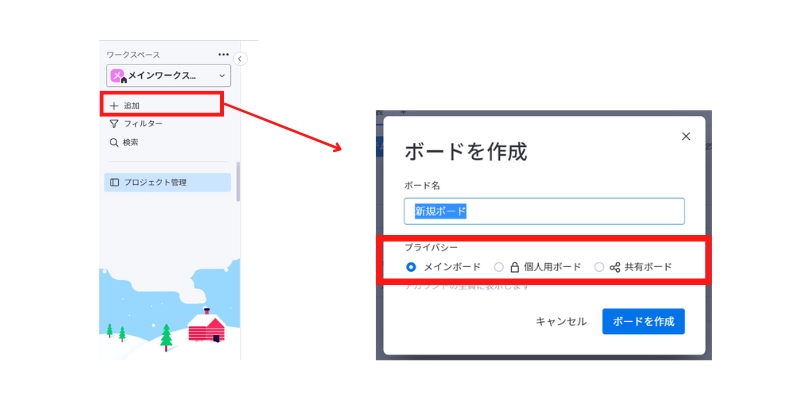
基本のボードは、以下の3種類です。
- メインボード・・・ユーザー全てが閲覧可能
- 個人用ボード・・・作成者と招待したユーザーのみが閲覧可能
- 共有用ボード・・・クライアントやパートナー企業など、外部の関係者をゲストとして招待し使用
自社のメンバーだけでなく、他社の関係者とのタスク共有など、用途によって使い分けることができます。
カラム(列)の追加の作成方法
カラムとは、タスクを管理する列のことです。
「ユーザー」「ステータス」「日付・タイムライン」など、35種類以上のカラムから選択できます。
追加方法は、ボード左端にある「+追加」ボタンをクリックします。
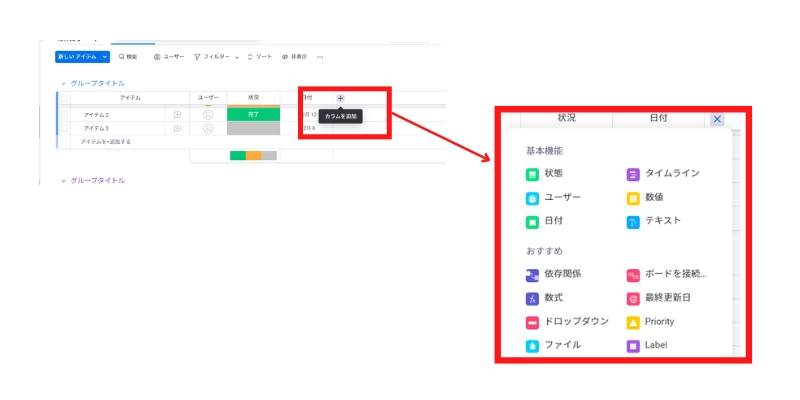
基本的なカラムの種類と概要については、以下の表を参照ください。
| カラム名 | 概要 | 備考 |
|---|---|---|
| 状態カラム | タスク状況を表示させるカラム | 色や状況をカスタマイズできる |
| テキストカラム | 文章を直接入力できるカラム | 備考欄、メモ欄など多様な使い方ができる |
| ユーザーカラム | 担当者を割り当てるカラム (担当者、サブ担当者、承認者など) | アイコンが表示されるようになっている |
| タイムラインカラム | 作業期間を設定するカラム | ガントチャートも表示できる |
| 日付カラム | 締め切りなど日付を入力するカラム | 納期やアポイントの日など、自由に変更できる |
たとえば、タイムラインカラムでは、バーの左端をクリックすると開始日を、右端をクリックすると終了日をカレンダー上で選択できます。
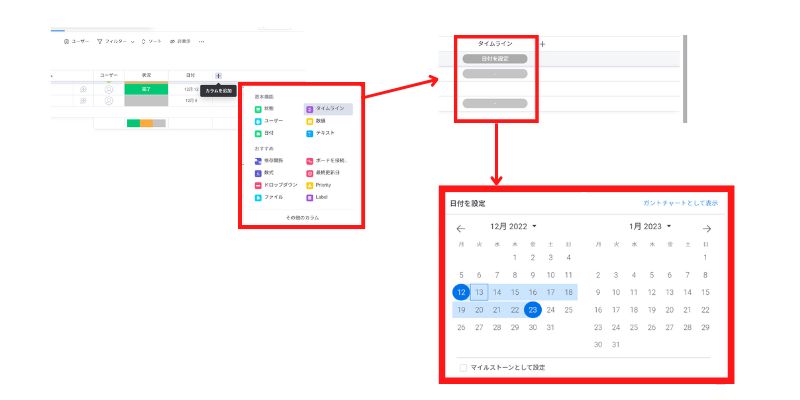
また、完了しているタスクには緑色で「✓」、納期が過ぎているタスクには赤色で「!」、納期が近づいているタスクは黄色で表示され、一目で期日までのタイムラインが直観的に把握することが可能です。
おすすめの基本機能について
ここからは、monday.comを使う時に便利な基本機能を2つ紹介します。
- チャット機能
- ビュー機能
それぞれどのような機能か説明していきます。
チャット機能
monday.comではアイテムごとにチャットできるようになっています。
チャット機能では、メンション(@)をつけて宛先の指定が可能です。ボード内全員に連絡したい時は、「@このボード上のすべてのユーザー」を選択します。
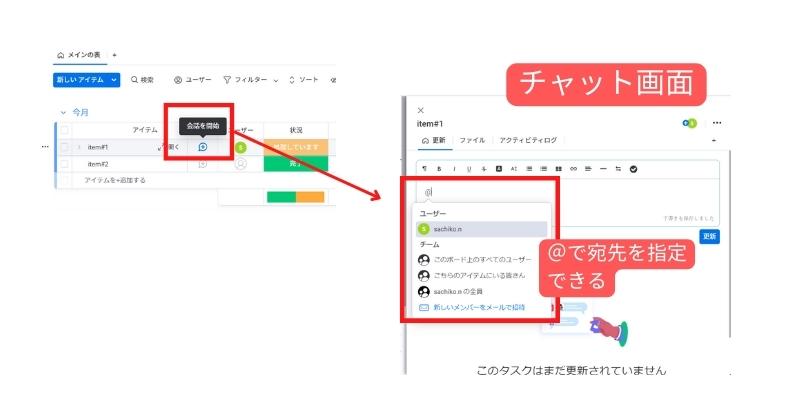
また、チャット欄でファイルの共有も可能です。
タスクに関するやり取りをチャットで集約することによって、メールや口頭で確認する必要がなくなり、業務効率化につながります。
ビュー機能
monday.comのワークスペースは、さまざまな形式のビューで閲覧することができます。
ビューを追加するには、ボード中央にある「+ 追加」をクリックします。
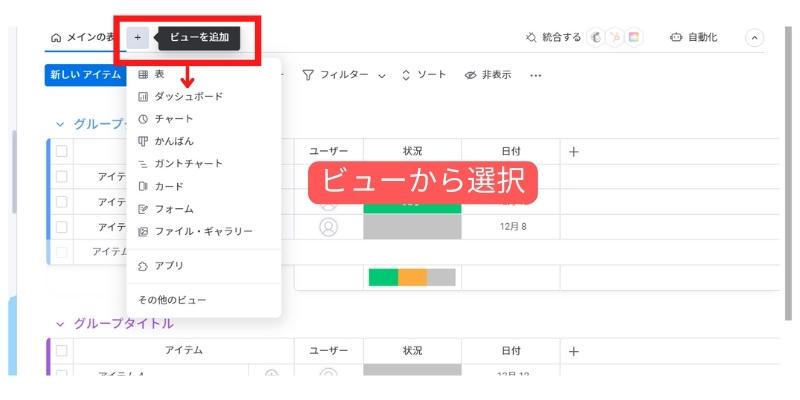
ビュー機能では、ガントチャートや仕事量を測るタイムトラッキングも可能です。
また、タスクごとにチャット機能も付いており、ここで詳しいコミュニケーションやログを残すこともできます。
まとめ
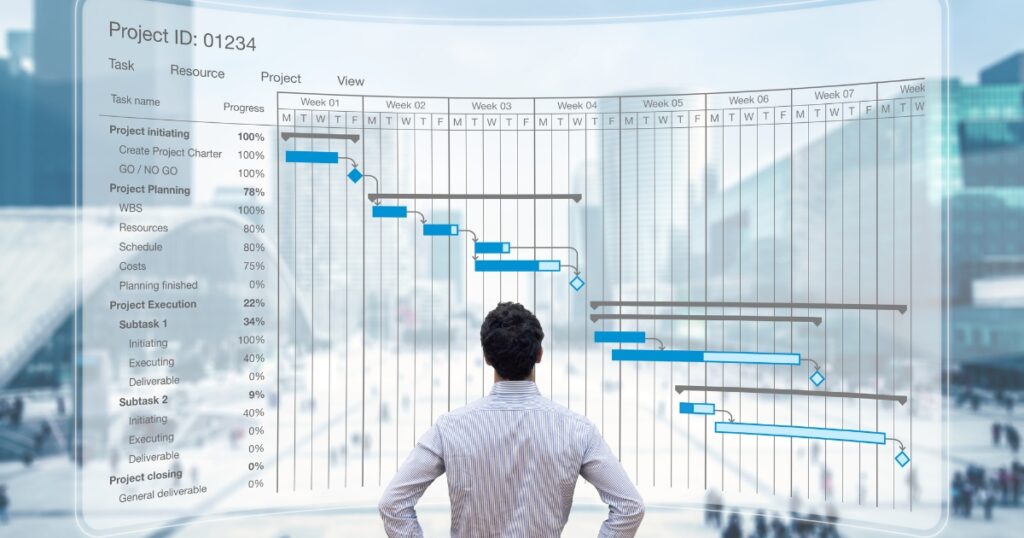
今回は、mondayの特徴やメリット、 アカウント登録方法、使い方まで解説しました。
フルリモートワークの当社でも全国各地にいるメンバーのタスク管理にmonday.comをフル活用しています。
拡張性も高くあらゆる業務を一つのプラットフォームで一元化できるため、業務効率化にも最適です。
当社ではmonday.comの導入サポートも行っておりますので、気になる方はお気軽にお問合せください。


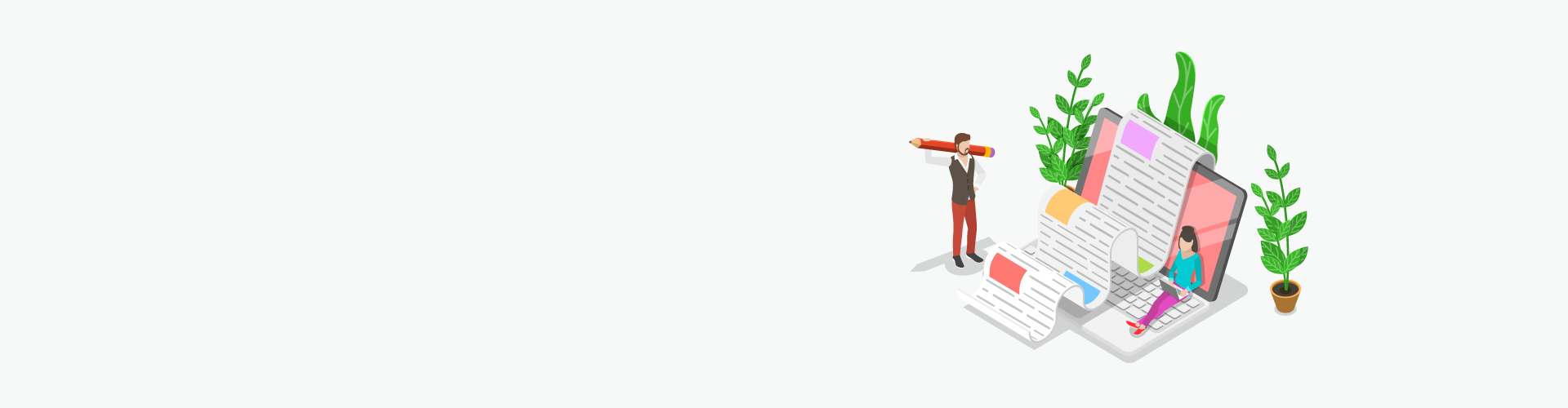
 HOME
HOME